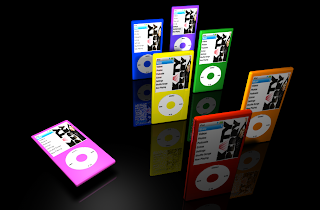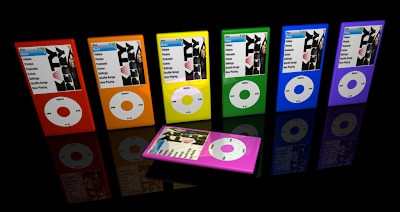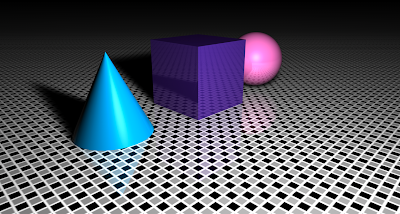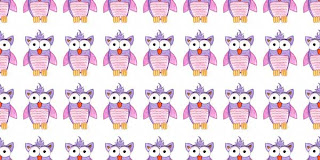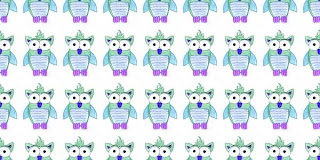In todays session, I made an iPod using Cinema 4D and a bit of Photoshop.
To start, I added a Cube, and changed the Size and Fillet of the Cube to form the base shape of an iPod.
I then added a Plane Object to form the Screen of the iPod, I also added a Tube Object to form the Wheel of the iPod.
I resized and repositioned both objects onto the base.
I selected all of the objects and grouped them together into one by selecting Group Objects.
I then created a surface for the iPod to rest on by adding another Plane Object. and resized it to 1000m x 1000m.
On Materials Manager, I created 4 new materials:
One Purple material, for the iPod colour.
One Black material, for the floor.
One textured material where I Uploaded a picture of the iPod Wheel.
One textured material where I Uploaded a picture of the iPod Menu.
Each Material had a Reflection of 20%.
I changed the image of the iPod Menu and added Katy Perry's Single, [she is one of my favourite singers :)] on Photoshop. I did this by cropping the image of Katy Perry's album (to 113px & 168px) and pasting it onto the iPod Menu Image, replacing the previous album.
I placed each material onto my objects. I then added a Light Object with an Intensity/Brightness of 125% and repositioned it.
 |
| First iPod. |
 |
| 2 iPods. I copy and pasted my original image then rotated and repositioned it. I also changed its colour. |
 |
| I copy and pasted many versions so I could added more colours. I also added a second light as due to the iPods being very close together, they cast too much shadow. Both lights were too bight so I changed their Intensity to 100%. |
 |
| Different view. |
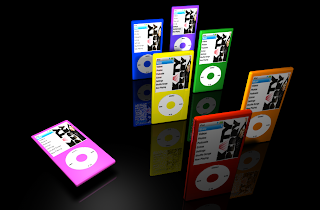 |
| More Repositioning and Rotating. |
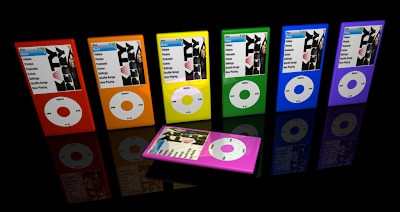 |
| Repositioned facing forward. |